联卫安防CMSClient电脑客户端软件使用介绍

联卫安防CMSClient客户端软件能让用户通过电脑管理和监控多个联卫物联网高清摄像机。经测试CMSClient客户端软件能兼容win 10, win 8, win 7, win xp多版本操作系统,如果需要支持Mac苹果电脑,用户可以使用Quicktime多媒体播放器,播放摄像机RTSP视频流,或者使用第三方ONVIF兼容的视频管理软件 (VMS)。 CMSClient现支持多达64个高清摄像机,带实时预览,录像,日志,远程设置等功能,CMSClient拥有本地和远程两个版本, 此文介绍CMSClient操作说明和技巧。如果您觉得有用,请分享到新浪微博,QQ空间等社交媒体,让更多的人阅读到此文。
CMSClient客户端下载: CMSClient.rar
下载客户端软件到电脑,打开压缩包,并解压文件到文件夹。压缩包包括了本地登陆版本和远程登陆版本。如果只是本地访问,旋转安装本地登陆版本。如安装运行远程版本,需要使用CoT Pro账号。注意:用户可以通过CoT Pro手机App注册新账号。
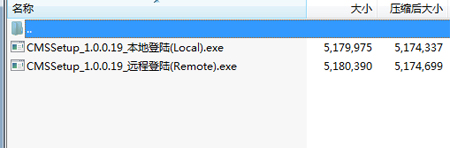
点击.exe安装文件,按安装向导(Next > Next > Install) 安装软件到电脑, 然后双击桌面上的软件图标运行软件。
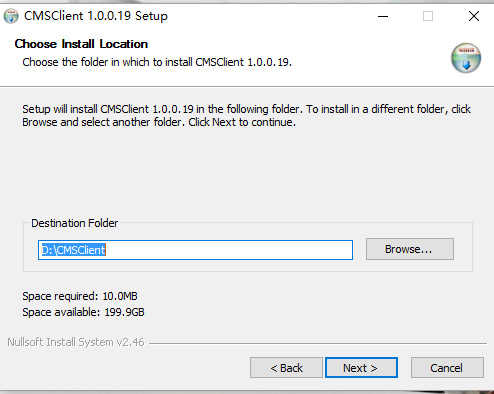
在[Select Language]选项中,选择【简体中文】语言,并填入账户名和密码登陆。 如果使用本地版本,默认用户名是admin, 密码为空。
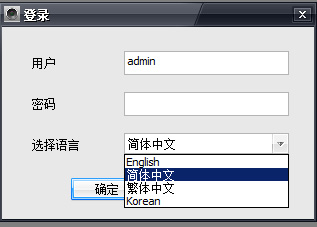
登陆以后,软件将会自动搜索局域网内已连接摄像机, 并自动添加和监控。 当然,用户也可以通过输入摄像机3C ID和密码手动添加。 如何知道设备的3C ID和密码? 每一个联卫物联网摄像机都拥有独一无二的3C ID, 用户可以查看产品上设备ID标签来找到设备的3C ID和密码。 注意: 为了保护您的隐私和设备安全,当第一次使用物联网摄像机时,应该马上修改原始密码。
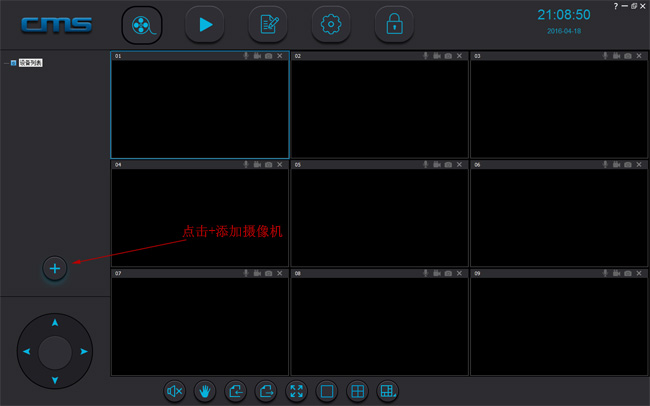
在左侧工具栏中, 点击"+"图标添加摄像机, 弹出新窗口,然后点击“手动添加设备”,输入设备3C ID和密码,点击确认。
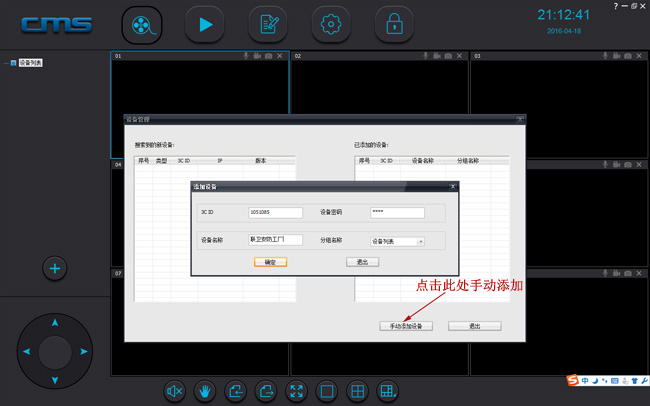
已成功添加的设备将出现在”设备列表“ 中。 用鼠标选择要操作的摄像机ID号, 右击鼠标,将显示功能菜单。
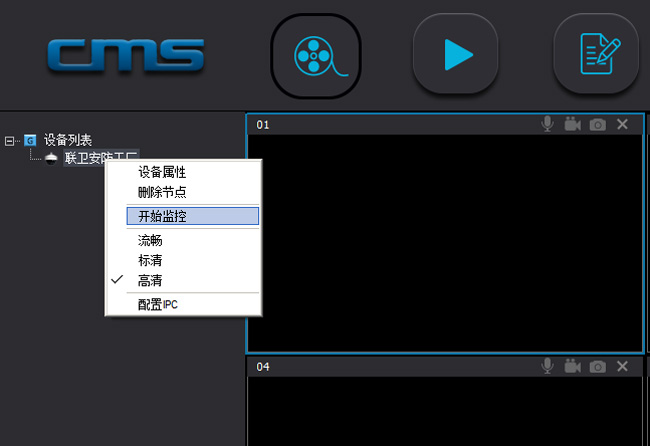
- 设备属性: 修改设备3C ID和密码,以及设备名称
- 删除节点: 删除此设备
- 开始监控: 开始观看此视频流
- 预览清晰度: 流畅, 标清, 高清
- 配置IPC: 手动网络设置和录像分辨率选择
重点介绍【配置IPC】功能, 联卫物联网摄像机初始设置为自动获取IP地址, 所以摄像机联网时不需要手动设置IP地址。 为了连接的稳定性, 我们建议客户手动设置一个固定本地IP给摄像机,这有利于摄像机获得稳定的网络连接。其次, 在【录像设置】处,用户可以修改录像的清晰度, 原始设置值为标清,即VGA清晰度。VGA清晰度适合手机远程观看, 而高清HD适合本地录像和观看, 低清像素适合于在网络环境差的条件下进行远程访问。
使用CMSClient客户端软件进行集中视频监控十分容易, 如果您遇到任何问题,欢迎给我们来电: 086-755-89250123。在下一篇文章,我们将教你如何使用VLC和QuickTime多媒体播放器,播放摄像机RTSP视频流。